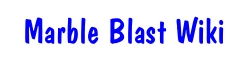(Mac instead of message) Tags: Visual edit apiedit |
No edit summary Tag: sourceedit |
||
| Line 1: | Line 1: | ||
{{MBG}} |
{{MBG}} |
||
| + | This is a guide written by [[Pablo Vasquez]]. This guide works for both [[Marble Blast Gold]] and [[Marble Blast Platinum]]. |
||
| − | == The Official Guide == |
||
| − | '''By [[Pablo Vasquez]]''' |
||
| − | == |
+ | == Activation of Level Editor == |
| − | + | === Windows XP/Vista/7/8 === |
|
| − | #Press < |
+ | #Press <code>` or ~</code> to bring up the console |
| − | #In it, type < |
+ | #In it, type <code>$testcheats=1;</code> and press enter. If it says syntax error, it's because you misspelled it. |
| − | #Press < |
+ | #Press <code>` or ~</code> again to close the console |
| − | #Enter a level and press < |
+ | #Enter a level and press <code>F11</code> to enter the level editor |
| − | + | === Mac OS X === |
|
Dive 3 |
Dive 3 |
||
| − | #< |
+ | #<code>FN+F10</code> and to bring up the console. If that doesn't work, press <code>F10</code> alone. |
| − | #In the console, type < |
+ | #In the console, type <code>$testcheats=1;</code> and press enter. If it says syntax error, it's because you misspelled it. |
| − | #Press < |
+ | #Press <code>` or ~ or F10</code> whichever you pressed originally again to close the console |
| − | #Enter a level and press < |
+ | #Enter a level and press <code>F11</code> to enter the level editor |
| − | #Credit to Hunter Riddle because HE IS AWESOME! |
||
| − | == |
+ | == Scaling == |
| − | ''NOTE: The below steps are the same for both |
+ | ''NOTE: The below steps are the same for both Windows and Mac machines.'' |
#Press <code>F4</code> to switch to Creator mode |
#Press <code>F4</code> to switch to Creator mode |
||
| − | #On the lower right of the screen, click on <code>Interiors>marble>data>interiors</code> to open the list of interiors. |
+ | #On the lower right of the screen, click on <code>Interiors > marble > data > interiors</code> to open the list of interiors. |
#Click on one of the names there to create it in the level. |
#Click on one of the names there to create it in the level. |
||
#Press <code>F3</code> to switch to Editing mode. |
#Press <code>F3</code> to switch to Editing mode. |
||
| Line 31: | Line 29: | ||
#Change the values in the Scale box to "2 2 2" |
#Change the values in the Scale box to "2 2 2" |
||
#Click apply. |
#Click apply. |
||
| − | #Hover the mouse over |
+ | #Hover the mouse over the object, you will see three perpendicular lines pop up, with boxes at the ends saying X, Y, and Z. |
#Hover over the box that says Z. |
#Hover over the box that says Z. |
||
#Click and drag the mouse to move the affirm the scale change and actually make the object bigger. |
#Click and drag the mouse to move the affirm the scale change and actually make the object bigger. |
||
| Line 37: | Line 35: | ||
| − | == |
+ | == Rotating == |
| − | ''NOTE: The below steps are the same for both |
+ | ''NOTE: The below steps are the same for both Windows and Mac machines.'' |
#Press <code>F3</code> to switch to Editor mode. |
#Press <code>F3</code> to switch to Editor mode. |
||
| Line 47: | Line 45: | ||
#Drag the object a little to affirm the change. |
#Drag the object a little to affirm the change. |
||
#The object will now have rotated 90 degrees around the X axis. You can put in other values, like "0 0 1 90" or "0 -1 0 24.536" to rotate the object around other axes, by different amounts, or in the opposite direction. |
#The object will now have rotated 90 degrees around the X axis. You can put in other values, like "0 0 1 90" or "0 -1 0 24.536" to rotate the object around other axes, by different amounts, or in the opposite direction. |
||
| − | #If you put in more than one value for the first three numbers, such as "4 7 12 8", the object will become non-valid |
+ | #If you put in more than one value for the first three numbers, such as "4 7 12 8", the object will become non-valid and you will have to revert to the previous set of values. |
#In some cases, you will need to rotate an object around multiple axes at once. To do this, press Alt while clicking on the object's axes box. Then, you can drag the mouse to rotate the object. You can do this on multiple axes boxes to rotate the object in several directions. |
#In some cases, you will need to rotate an object around multiple axes at once. To do this, press Alt while clicking on the object's axes box. Then, you can drag the mouse to rotate the object. You can do this on multiple axes boxes to rotate the object in several directions. |
||
| + | |||
''NOTE: This method usually causes the interior to become "sticky," an undesirable trait. Therefore, the method should be avoided, except where absolutely necessary.'' |
''NOTE: This method usually causes the interior to become "sticky," an undesirable trait. Therefore, the method should be avoided, except where absolutely necessary.'' |
||
| − | == |
+ | == Saving == |
| − | + | === Windows === |
|
#Once you have begun to make your level, click on <code>File>Save mission as</code> |
#Once you have begun to make your level, click on <code>File>Save mission as</code> |
||
| Line 63: | Line 62: | ||
#Be careful not to change any quotation marks or semicolons, as this will cause the level to not work. |
#Be careful not to change any quotation marks or semicolons, as this will cause the level to not work. |
||
| − | + | === Mac === |
|
#Once you have begun to make your level, click on <code>File>Save mission as</code> |
#Once you have begun to make your level, click on <code>File>Save mission as</code> |
||
| Line 71: | Line 70: | ||
#Go to <code>Open With>TextEdit</code> |
#Go to <code>Open With>TextEdit</code> |
||
#In the first paragraph of the document, you can now change the mission information. Gold and Qualify times are in milliseconds. |
#In the first paragraph of the document, you can now change the mission information. Gold and Qualify times are in milliseconds. |
||
| − | #Be careful not to change any quotation marks or semicolons, as this will cause the level to not work |
+ | #Be careful not to change any quotation marks or semicolons, as this will cause the level to not work. |
[[Category:Level Editor]] |
[[Category:Level Editor]] |
||
[[Category:Building levels]] |
[[Category:Building levels]] |
||
Revision as of 21:30, 4 May 2015
|
|
This article is about Marble Blast Gold. |
This is a guide written by Pablo Vasquez. This guide works for both Marble Blast Gold and Marble Blast Platinum.
Activation of Level Editor
Windows XP/Vista/7/8
- Press
` or ~to bring up the console - In it, type
$testcheats=1;and press enter. If it says syntax error, it's because you misspelled it. - Press
` or ~again to close the console - Enter a level and press
F11to enter the level editor
Mac OS X
Dive 3
FN+F10and to bring up the console. If that doesn't work, pressF10alone.- In the console, type
$testcheats=1;and press enter. If it says syntax error, it's because you misspelled it. - Press
` or ~ or F10whichever you pressed originally again to close the console - Enter a level and press
F11to enter the level editor
Scaling
NOTE: The below steps are the same for both Windows and Mac machines.
- Press
F4to switch to Creator mode - On the lower right of the screen, click on
Interiors > marble > data > interiorsto open the list of interiors. - Click on one of the names there to create it in the level.
- Press
F3to switch to Editing mode. - Click on the object you just made. A box should pop up around it.
- On the lower right of the screen, you will see there is a box for Scale. It should say "1 1 1"
- Change the values in the Scale box to "2 2 2"
- Click apply.
- Hover the mouse over the object, you will see three perpendicular lines pop up, with boxes at the ends saying X, Y, and Z.
- Hover over the box that says Z.
- Click and drag the mouse to move the affirm the scale change and actually make the object bigger.
- You can now drag the object around in any direction using the X, Y, or Z boxes.
Rotating
NOTE: The below steps are the same for both Windows and Mac machines.
- Press
F3to switch to Editor mode. - Click on an interior that you have added to a level.
- On the lower right of the screen, you will see there is a box for Rotation. It should say "1 0 0 0"
- Change the values in the Rotation box to "1 0 0 90"
- Click apply.
- Drag the object a little to affirm the change.
- The object will now have rotated 90 degrees around the X axis. You can put in other values, like "0 0 1 90" or "0 -1 0 24.536" to rotate the object around other axes, by different amounts, or in the opposite direction.
- If you put in more than one value for the first three numbers, such as "4 7 12 8", the object will become non-valid and you will have to revert to the previous set of values.
- In some cases, you will need to rotate an object around multiple axes at once. To do this, press Alt while clicking on the object's axes box. Then, you can drag the mouse to rotate the object. You can do this on multiple axes boxes to rotate the object in several directions.
NOTE: This method usually causes the interior to become "sticky," an undesirable trait. Therefore, the method should be avoided, except where absolutely necessary.
Saving
Windows
- Once you have begun to make your level, click on
File>Save mission as - Save in directory:
marble/data/missions/custom - To edit mission information (like changing name, description, etc.), go into
Program Files/My Documents/MarbleBlast/marble/data/missions/custom - Right click on the file that you just saved.
- Go to
Open With>Notepad - In the first paragraph of the document, you can now change the mission information. Gold and Qualify times are in milliseconds.
- Be careful not to change any quotation marks or semicolons, as this will cause the level to not work.
Mac
- Once you have begun to make your level, click on
File>Save mission as - Save in directory:
marble/data/missions/custom - To edit mission information (like changing name, description, etc.), go into
[user]/Library/MarbleBlast/marble/data/missions/custom - Right click on the file that you just saved
- Go to
Open With>TextEdit - In the first paragraph of the document, you can now change the mission information. Gold and Qualify times are in milliseconds.
- Be careful not to change any quotation marks or semicolons, as this will cause the level to not work.